Organizing PDF papers in your computer using iTunes
This post is a little different from all the previous posts. I though of sharing my new experience of using iTunes to organize the PDF papers in my computer. This should work both on Macs and PCs, although I only tested in PCs.
It has been a long time since I've been trying to find a way to organize the PDFs in my computer. I want to find the PDF file of papers stored in my computer in a fast and accurate way. And also to quickly and efficiently file a PDF after download. Initially, I had my papers organized in folders where each folder corresponds to a theme. But I quickly started having the problem of saving the same paper in two folders and even sometimes in the same folder. My other issue was to find papers. When I was looking for a paper from a certain author, published in year X and in journal Y, I always ran into problems. Even If I named the file with the author and journal name, and publication year, sometimes I couldn't find the paper. Also, I could not sort the papers by year or by author.
I tried bibliographic software such as endnote and reference manager but I hate their search interface and, for instance, I never found a way of setting a column with the last author.
So, the solution I found was to use iTunes to organize my PDFs. Why iTunes? Well, it turns out that it is a great database and it can organize PDFs (although it is better known for organizing music...). If you want to give it a try, use these instructions:
- Download itunes here and install it.
- If you already have iTunes and use it to organize your music, it is better to create a separate database to organize your PDFs. To do that, hold down "shift" while double-click the iTunes icon to open it. The following menu will pop up:
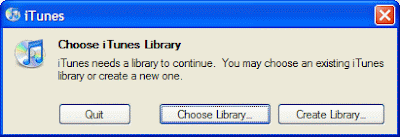
- Click "create library" and select the folder where you want to create your itunes PDF folder (e.g. my documents/itunes PDF)
- iTunes will open:
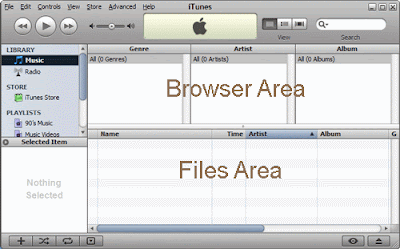
- ITunes has two main areas: the Browser and the Files area as indicated in the figure. If you don't see the browser area with the three columns named "genre","artist" and "album", press CTRL+"B" to show the browser.
- Now, you must configure iTunes in order to keep all the PDF files you add to the database in the same place, preferentially the same folder you selected to put your database file. Follow this instructions that I got from this tutorial:
- First, open iTunes’ Preferences window. Choose the “Advanced” Tab.
- Ensure that “Keep my iTunes Music Library Organized” AND “Copy New files to the iTunes Music Library Folder” are enabled.

- Click OK, and exit Preferences.
I have not figured out an way to change the names of the fields in itunes, so you have to memorize the following:
Genre = Publication date
Artist = Last author
Album = Journal
the reason I select these fields is because "publication date", "last author" and "journal" are normally the bibliographic information that I remember about a paper and therefore I use it when I am looking for a specific paper. The other reason is related to the fact that iTunes organizes the files in the computer by folders with the "artist" names and subfolders with the "album" names. Similarly, your PDFs will be organized in your PDF folder by "last author" and "journal name".
- you can change which columns appear in the columns that appear in the "files area" by clicking with the right button on the title of the column. you can also drag the columns to change their order. I found useful to use the field "album artist" as "first author". Currently I have the following columns in my database:
Name, Album artist, artist, album, genre and date added
which correspond to:
paper title, first author, last author, journal, year and date added
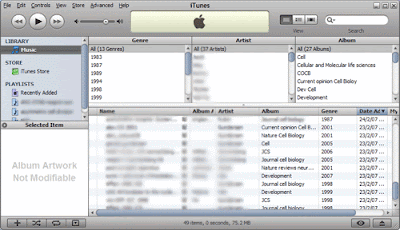
I found the field "date added" useful to find recently added files.
There are a lot of other fields you can use, such as "comments" where you can use for comments...
- Now, to add a PDF into you library you simply drag the PDF from any folder into iTunes "files area". Note: you can change the filename after, so don't worry about the strange filenames you get when you download a PDF to your computer.

- your PDF is now in the library and the name of the file appears in the "name" field
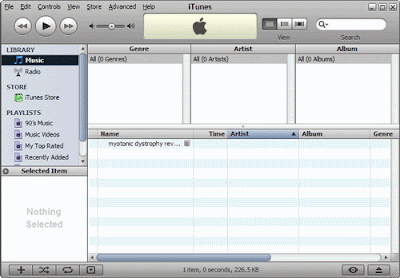
- You must add the info regarding the journal name, publication year and first and last author. To do that, click on the column corresponding to the field and then insert the info. You can do the same if you want to change the name of the paper.
- at this point, when you start adding papers to your library, you realize the advantage of itunes. For instance, when you start typing a name of an author itunes will give you suggestions based on previously entered authors. So you can just press "enter". This is also true for other fields making the process of adding PDFs to the library faster and prevents spelling errors.
- another great advantage is that you can click on a column name in the "files area" to sort the records by that column.
- The three columns of the browser become populated with the "publication date" in the "genre" column, the "last author" in the "author" column and the "journal name" in the "album" column. If you click on an author name, itunes automatically shows in the "files area" the PDFs from that author:
- the "album" column contains only the journals associated with this author records. So, to find a PDF from author X published in journal Y, just click on the author X in "author" column and the journal Y in "album" column. You will see the PDF you were looking for in the files area.
- to open the PDF, just double click the record.
So these are the basic features to setup and start using itunes to organize your PDFs. Now I will described some other advantages.
Searching:
In the top right corner of itunes you have a search box. You can use it to search any field in the database. Useful for quick searches and to search the "comment" field.
Playlists:
you can use the playlist features in itunes to organize your papers in themes or collections. just create the playlist in file>new playlist and then drag the PDFs from the files area into the playlist on the left side.
Sharing PDFs:
I like this feature a lot. Imagine you want to give to a colleague a collection of PDFs. What you need to do is to create a playlist containing the PDF files you want to send to him/her. Then select the playlist and click file>burn playlist to disk. You will have your PDF files from that playlist in a CD or DVD and then you can give it to your colleague. Now it is the cool part: If your colleague is using itunes to organize the PDFs, once he inserts the CD/DVD into his computer, iTunes will detect the disk and also the database so he will have all the PDFs already organized!!! To add the papers into his own database he just has to drag and drop the PDFs from the disk into his database (this has to be done within itunes).
Backup or move your database to a new computer:
Just follow this tutorial I mentioned aboved
Managing your music and PDF database:
Unfortunately you can only have one itunes library/database open at the same time in one computer. This is a problem if you also use itunes to listen to music while you are working and need to access your PDF database. To go around this problem, you can install the shareware libra, that will help you in switching between libraries (music and PDFs). Backup your library (see above) before you play around with this software.
Please comment on how you organize your PDFs and if you start using iTunes please share with us your tips and tricks.
